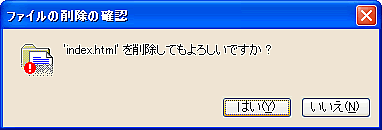ホームページ・ビルダー Ver7 ~ 11(旧)
※以下はホームページサービス(旧)の情報です。ホームページサービス(旧)は2024年9月30日(月)に終了いたします。
ホームページ・ビルダーは日本IBM社製のホームページ作成ソフト(市販)です。
製品につきましては、日本IBM社のホームページをご覧ください。
ホームページ・ビルダー Ver7 ~ 11 を利用した、ホームページのアップロード方法についての説明です。製品につきましては、日本IBM社のホームページをご覧ください。
※画面表示についてはホームページ・ビルダー Ver9 を元にして作成しています。
■転送設定■
- ホームページ・ビルダーを起動します。

- 「サイト(S)」→「転送設定(U)」→「転送設定の新規作成(N)」をクリックします。
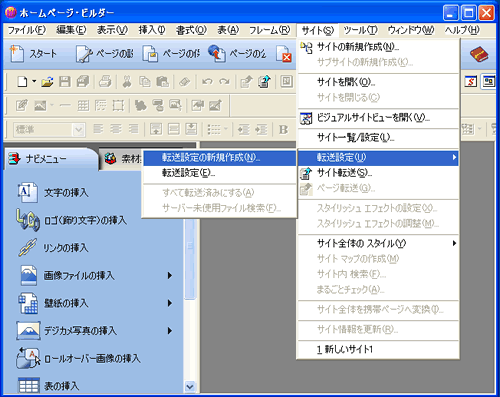
- ”名前(E)”に任意の名前を入力し、「次へ(N)」をクリックします。
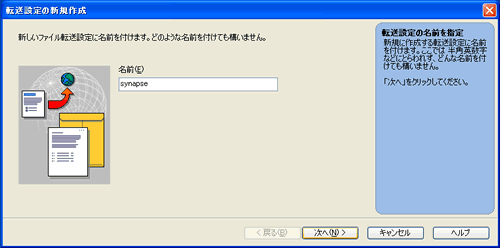
- 以下のように各項目を入力し、「次へ(N)」をクリックします。
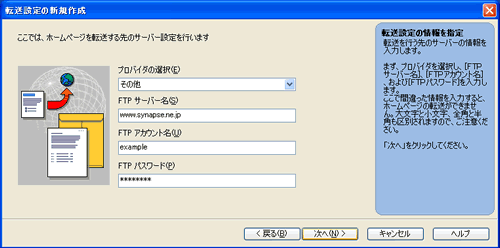
- ”転送先フォルダ(F)”に「public_html」と入力し、「詳細(D)」をクリックします。
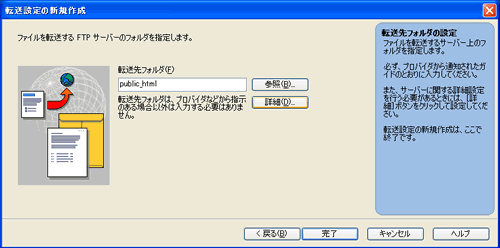
- [詳細設定]タブを選択し、”パッシブモードで接続する(V)”にチェックを入れ「OK」ボタンをクリックします。
※この状態でFTPサーバーに接続できない場合は、チェックをはずしてください。
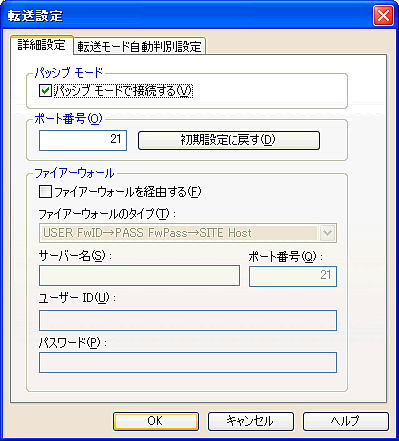
| プロバイダの選択(E) | その他 |
| FTPサーバ名(S) | wwwXX.synapse.ne.jp |
| FTPアカウント名(U) | ホームページアカウント名を入力します |
| FTPパスワード(P) | ホームページパスワードを入力します |
※独自ドメインをご利用のお客様は、FTPサーバ名(S)に「お客様ドメイン名」を入力します。
「完了」ボタンをクリックして設定完了です。
■設定の確認■
- ホームページ・ビルダーを起動します。

- 「サイト(S)」→「転送設定(U)」→「転送設定(E)...」をクリックします。
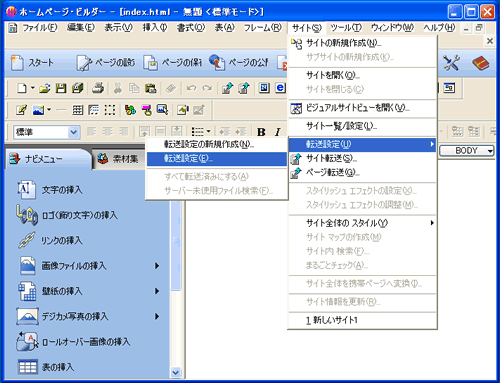
- SYNAPSE用の転送設定を選択し、「編集(E)」をクリックします。
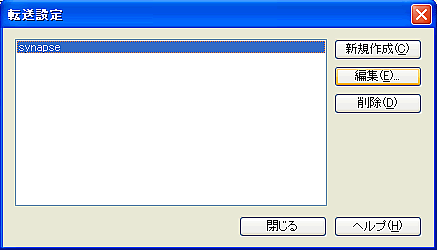
- [基本設定]タブを選択し、以下の内容を確認します。
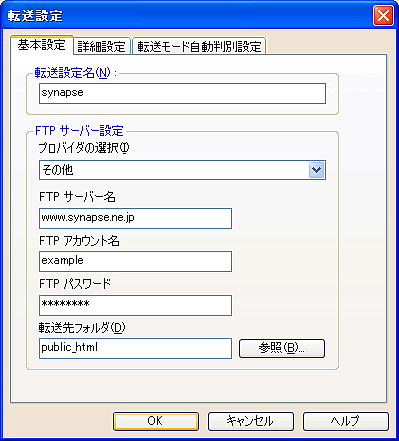
- [詳細設定]タブを選択し、以下の内容を確認します。
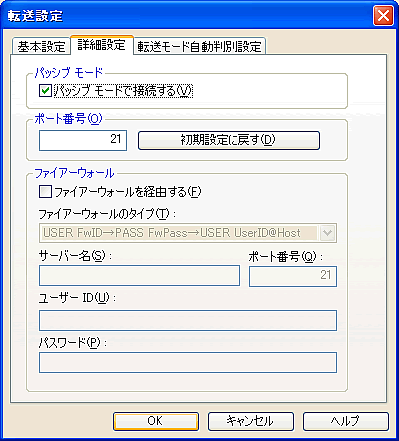
- [転送モード自動判別設定]タブは、お客様の任意の設定になります。
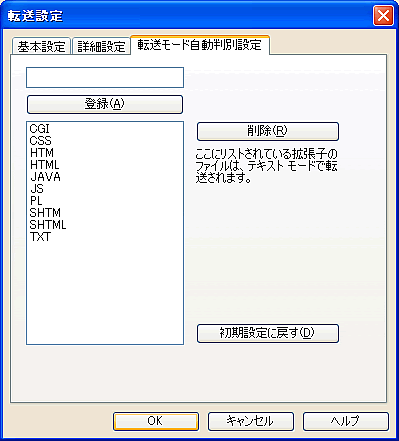
| 転送設定名(N) | 任意の名前を入力します |
| プロバイダの選択(I) | その他 |
| FTPサーバー名 | wwwXX.synapse.ne.jp |
| FTPアカウント名 | ホームページアカウント名を入力します |
| FTPパスワード | ホームページパスワードを入力します |
| 転送先フォルダ(D) | public_html |
※独自ドメインをご利用のお客様は、FTPサーバー名に「お客様ドメイン名」を入力します
| パッシブモードで接続する | チェックします |
| ポート番号(O) | 21 |
| ファイアーウォールを経由する(F) | チェックしません |
| サーバー名(S) | 入力する必要はありません |
| ポート番号(Q) | 入力する必要はありません |
| ユーザーID(U) | 入力する必要はありません |
| パスワード(P) | 入力する必要はありません |
■アップロード方法(サイト転送)■
- ホームページ・ビルダーを起動します。

- 「サイト転送(S)」ボタンをクリックします。
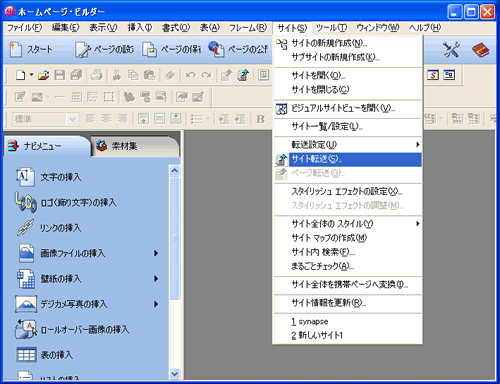
- SYNAPSE用の転送設定を選択し、「次へ(N)」をクリックします。
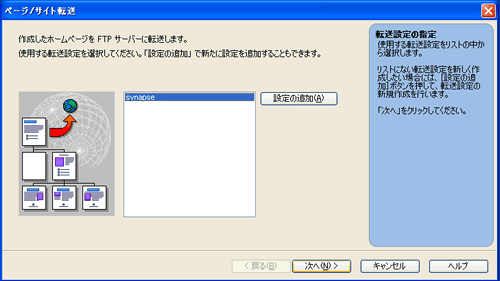
- 下の内容を確認し、「完了」ボタンをクリックします。
※左上の項目は転送対象となるファイルを選択します。任意のものを選択してください。
通常は「前回の転送以降に更新されたファイル」が選択されています。
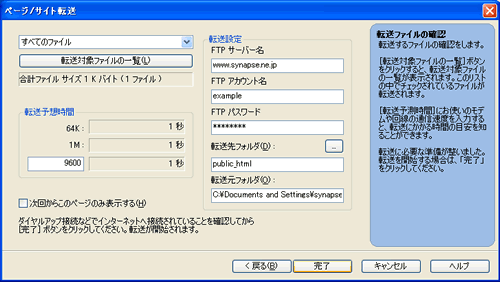
- 完了画面が表示されたら、ファイル転送は成功です。
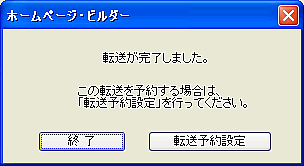
| FTPサーバー名 | wwwXX.synapse.ne.jp |
| FTPアカウント名 | ホームページアカウント名を入力します |
| FTPパスワード | ホームページパスワードを入力します |
| 転送先フォルダ(D) | public_html |
| 転送元フォルダ(O) | 任意の設定になります |
※独自ドメインをご利用のお客様は、FTPサーバー名に「お客様ドメイン名」を入力します
■アップロード方法(FTPツール)■
- ホームページ・ビルダーを起動します。

- 「ツール(T)」→「FTPツールの起動(F)」をクリックします。
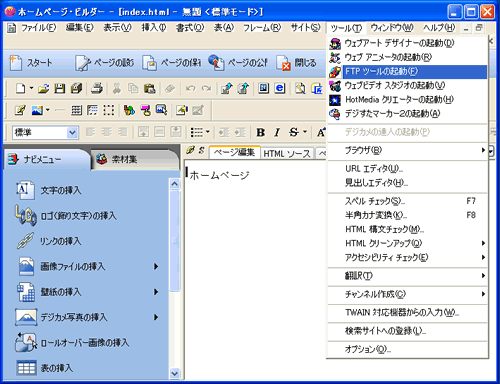
- 「接続」ボタンをクリックします。
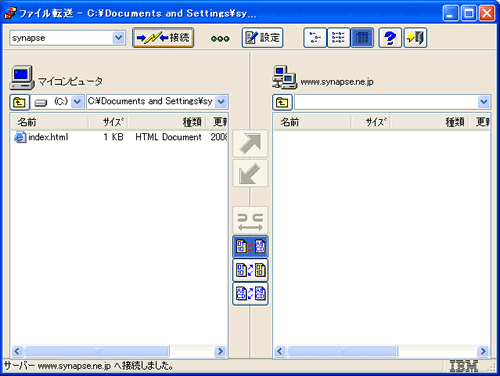
- 接続が成功すると下図のように表示されます。
※画面右側の表示が「ホームページアカウント名/public_html」となっていることをご確認ください。
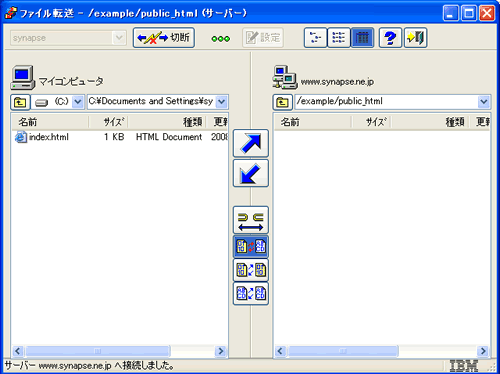
- 転送するファイルを選択し、「アップロードボタン」をクリックします。
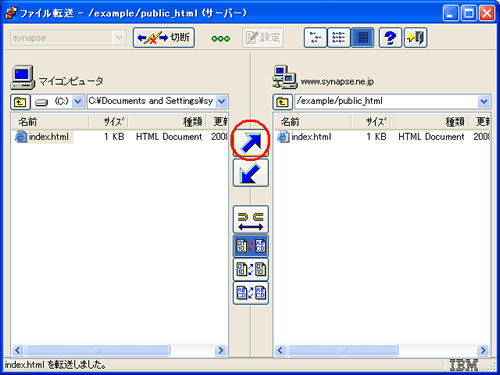
画面右側にアップロードしたファイルが表示されたらファイル転送は成功です。
■アップロードしたファイルの削除方法■
- ホームページ・ビルダーを起動します。

- 「ツール(T)」→「FTPツールの起動(F)」をクリックします。
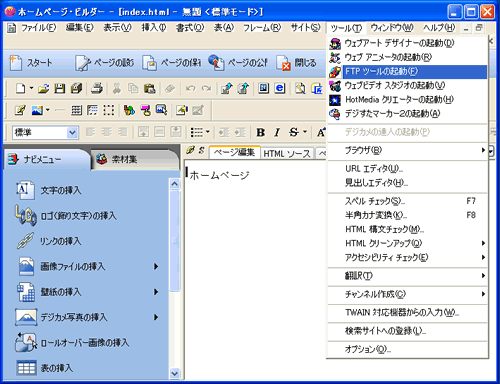
- 「接続」ボタンをクリックします。
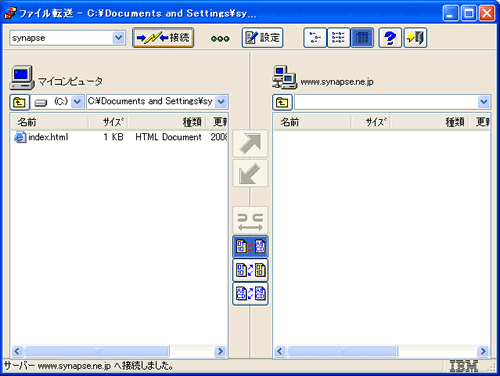
- 画面右側の削除するファイルを右クリックし、「ファイルの削除」をクリックします。
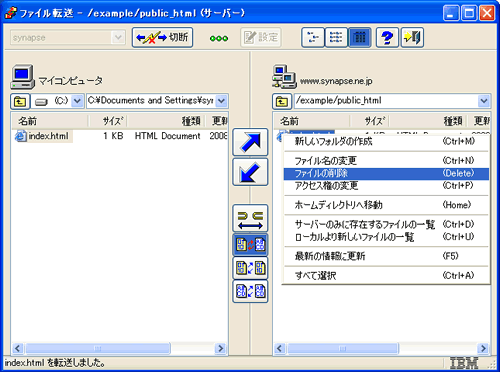
- 「はい(Y)」をクリックすると削除できます。