Microsoft Outlook 2016 / 2019 /Office 365(設定確認):POP3S
Microsoft Outlook 2016 / 2019 / Office 365 の POP3S での設定確認手順についての説明です。Microsoft Outlook 2016のIMAP4Sでの設定確認はこちら。
- Microsoft Outlook を起動します。

※デスクトップにアイコンがない場合は、スタート画面から「Outlook」を選択します。
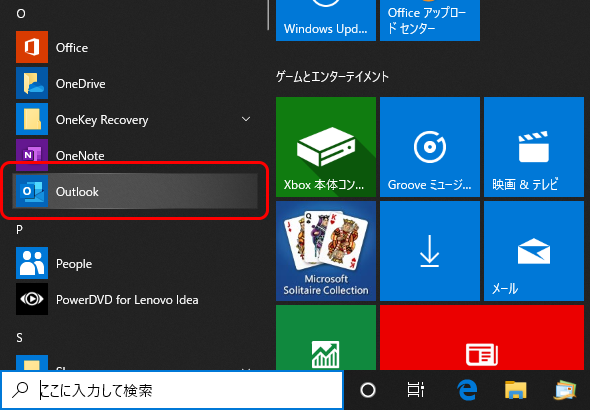
- [受信トレイ]の画面が表示されます。
「ファイル」をクリックします。
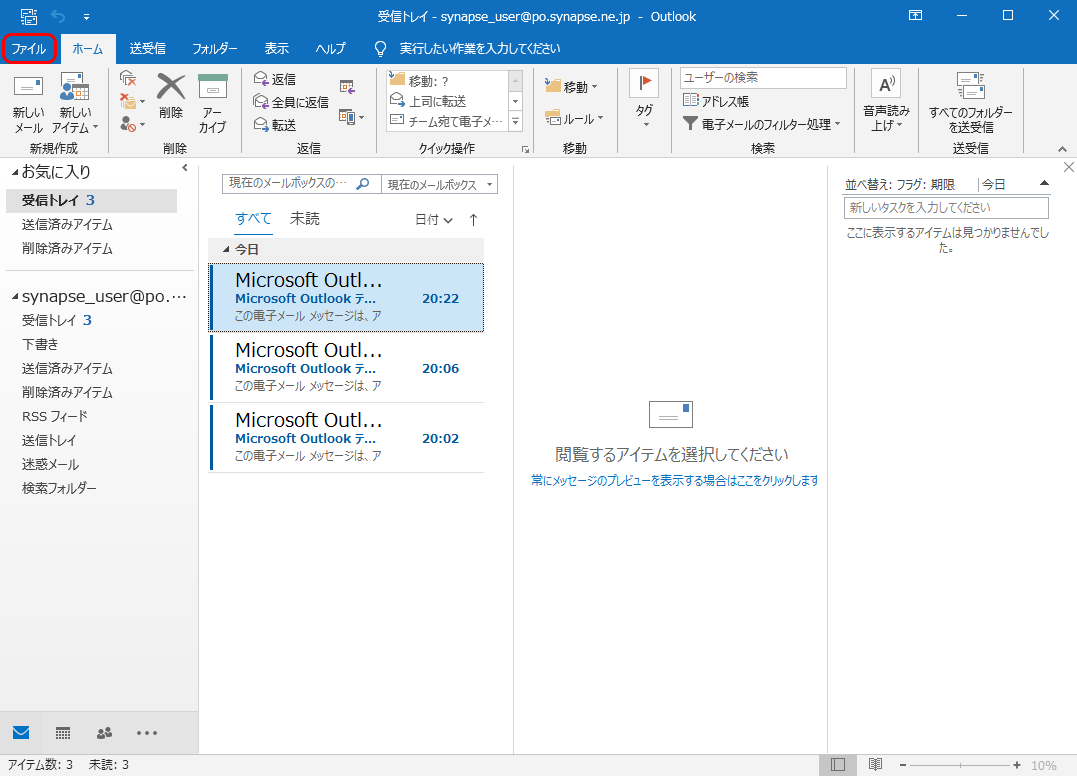
- [アカウント情報]の画面が表示されます。
「アカウント設定」→「プロファイルの管理(O)」をクリックします。
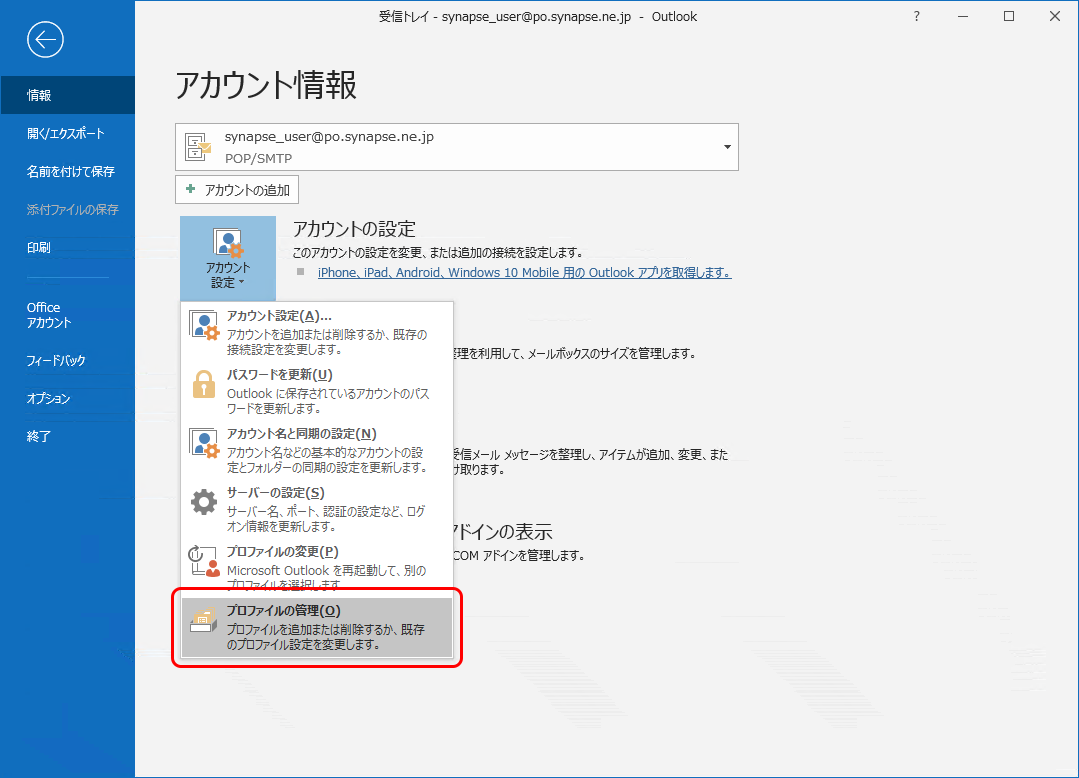 ※[このアプリがデバイスに変更を加えることを許可しますか?]の画面が表示された場合 「はい」ボタンをクリックします。
※[このアプリがデバイスに変更を加えることを許可しますか?]の画面が表示された場合 「はい」ボタンをクリックします。
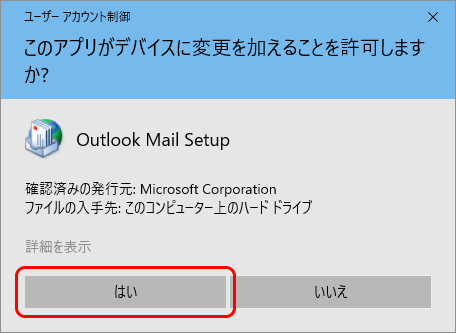
- [メール設定]の画面が表示されます。
「電子メールアカウント(E)」ボタンをクリックします。
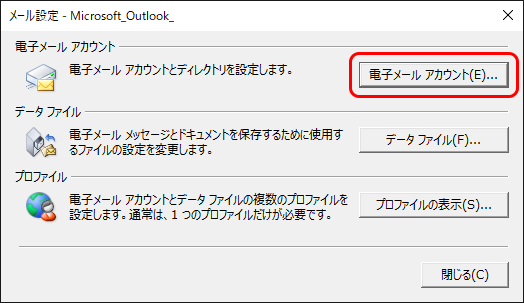
- [電子メール アカウント]の画面が表示されます。
設定確認を行うメールアドレスを選択し「変更(A)」ボタンをクリックします。
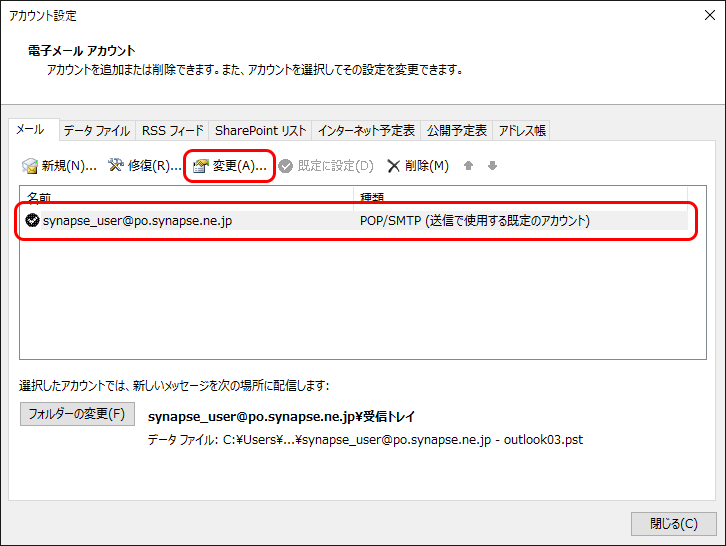
- [POP と IMAP のアカウント設定]の画面が表示されます。
以下の内容を確認し、「詳細設定(M)」ボタンをクリックします。
(例)synapse_user@po.synapse.jp の場合
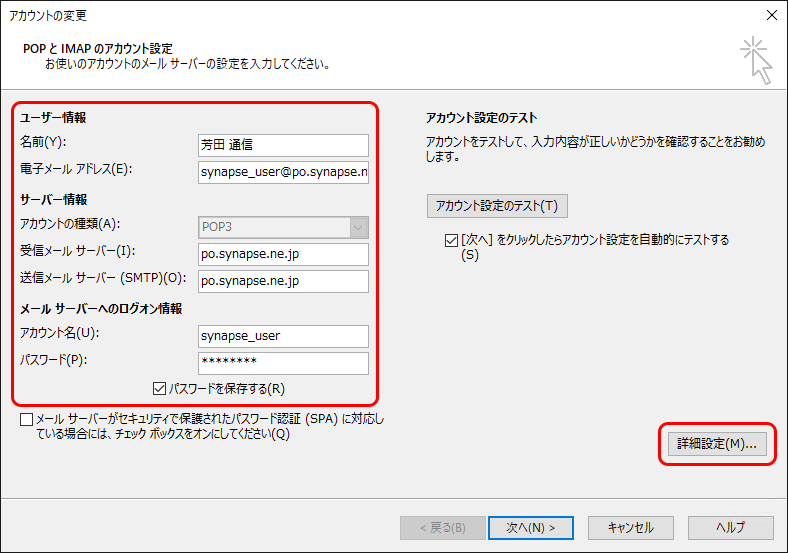
名前(Y) 任意の名前を入力
※ここで入力した名前は、メールを送信した際に [送信者名]として受信者に通知されます。電子メールアドレス(E) メールアドレスを入力 アカウントの種類(A) POP3 受信メールサーバー(I) 受信メール(POP)サーバ メールアドレスの@より右側(赤字部分) synapse_user@po.synapse.jp 送信メールサーバー(SMTP)(O) 送信メール(SMTP)サーバ メールアドレスの@より右側(赤字部分) synapse_user@po.synapse.jp アカウント名(U) アカウント名 メールアドレスの@より左側(赤字部分) synapse_user@po.synapse.jp パスワード(P) メールパスワードを入力 パスワードを保存する(R) チェックします メールサーバーがセキュリティで保護されたパスワード認証(SPA)に対応 している場合にはチェックボックスをオンにしてください(Q) チェックしません 「次へ」ボタンをクリックしたらアカウント設定をテストする(S) チェックします - [インターネット電子メール設定]の画面で、[全般]タブが表示されます。
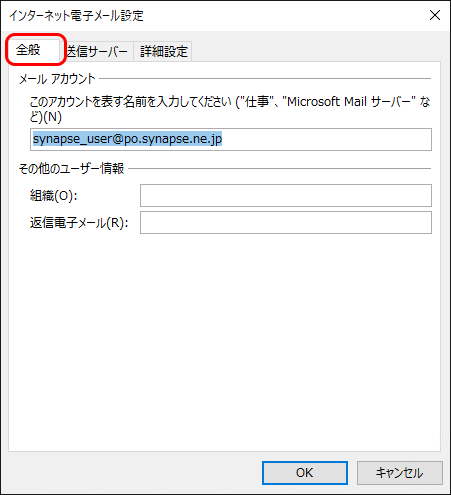
- [送信サーバー]タブをクリックします。
“送信サーバー(SMTP)は認証が必要(O)”にチェックし、“受信メールサーバーと同じ設定を使用する(U)”を選択します。
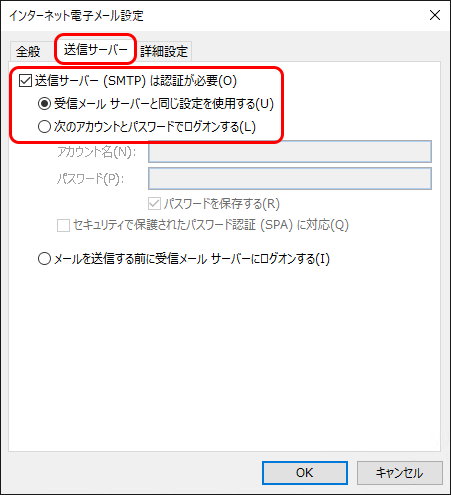
- [詳細設定]タブをクリックします。
以下のように各項目を入力し「OK」ボタンをクリックします。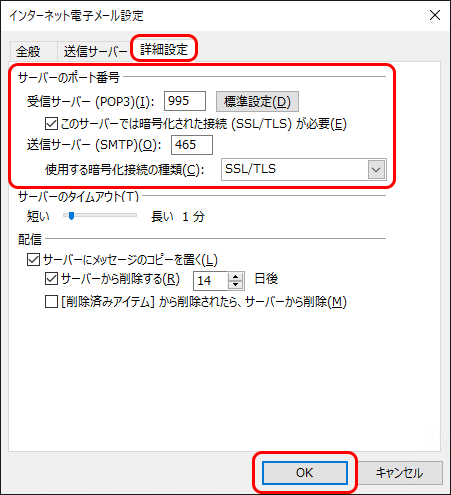
- [POP と IMAP のアカウント設定]の画面が表示されます。
「次へ(N)」ボタンをクリックします。
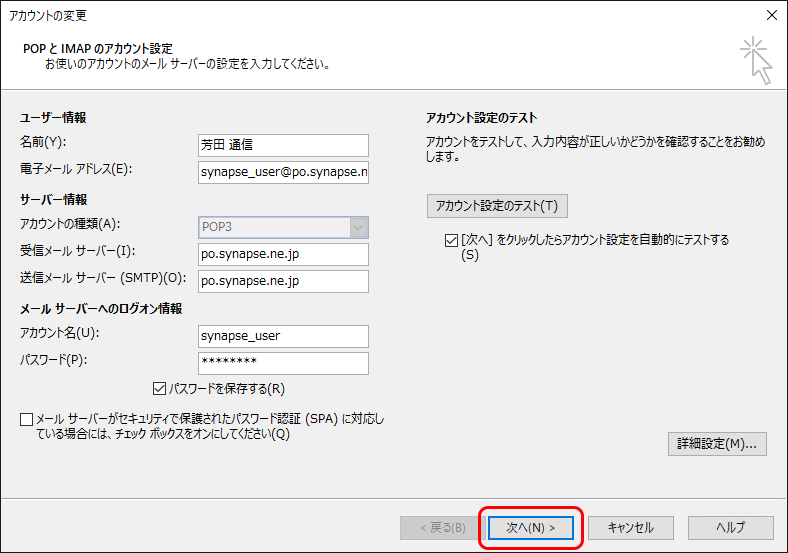
- [テスト アカウント設定]の画面が表示されます。
テスト結果に“完了”と表示されたことを確認し、「閉じる(C)」ボタンをクリックします。
※エラーが表示された場合は、[項目 6]から設定内容を見直してください。
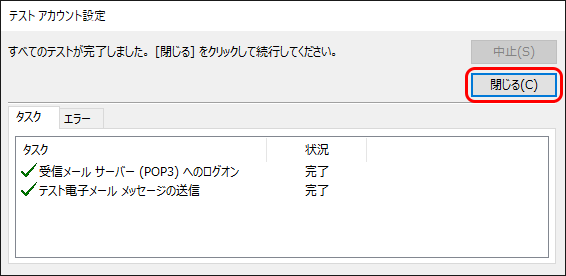
- [すべて完了しました]の画面が表示されます。
「完了」ボタンをクリックします。
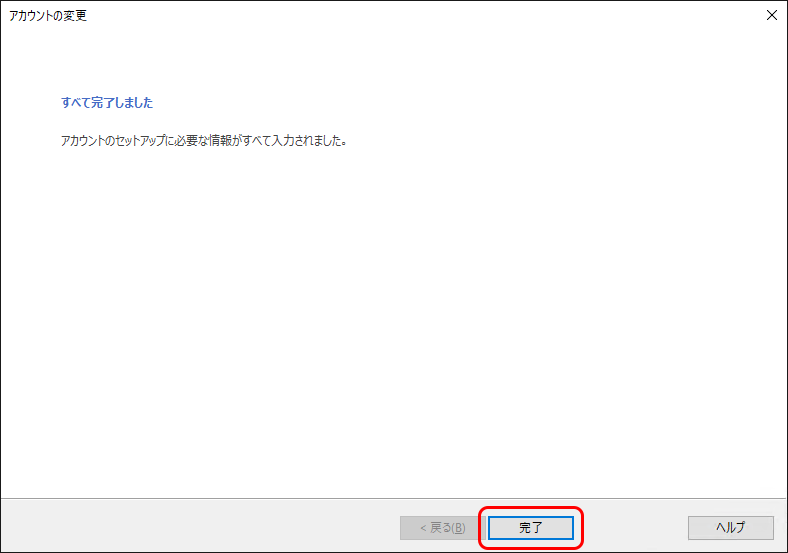
- [電子メール アカウント]の画面が表示されます。
「閉じる(C)」ボタンをクリックし、設定完了です。
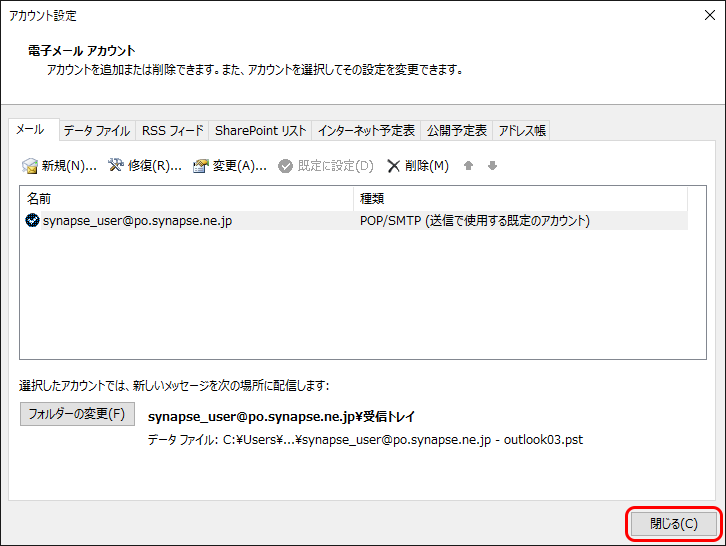
| 受信サーバー(IMAP)(I) | 995 |
| このサーバーは暗号化された接続 (SSL)が必要(E) | チェックします |
| 送信サーバー(SMTP)(O) | 465 |
| 使用する暗号化接続の種類(C) | SSL |
“サーバーのタイムアウト(T)”“、”サーバーにメッセージのコピーを置く(L)”は、 お客様の任意の設定になります。


