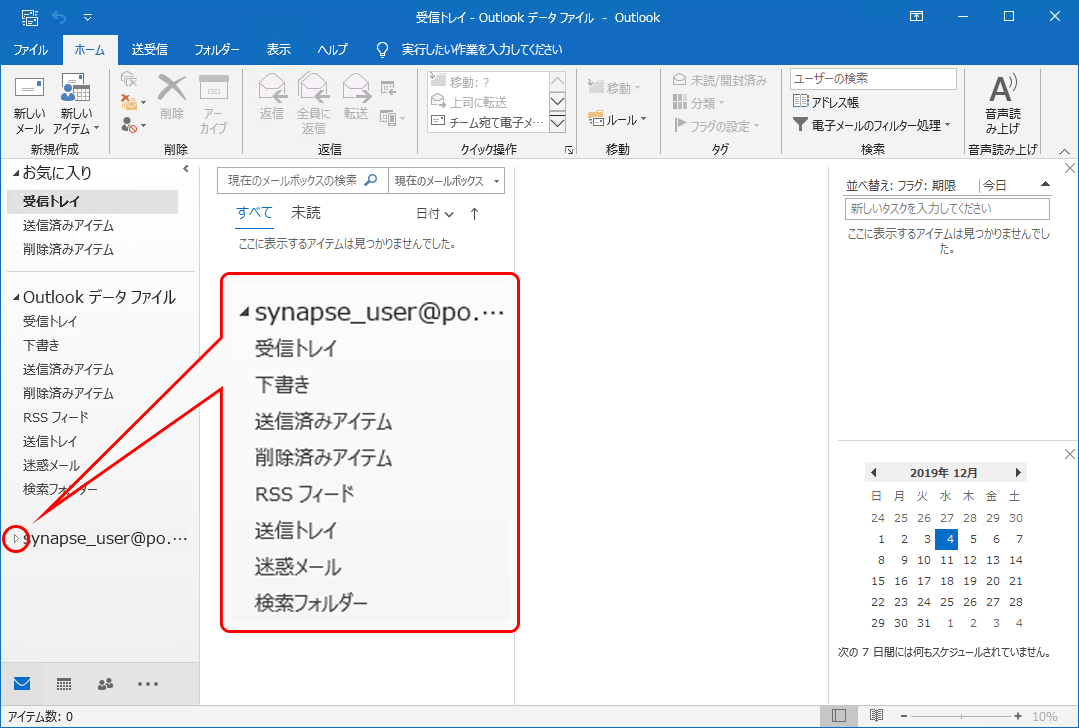Microsoft Outlook 2016 / 2019 /Office 365(設定):POP3S
Microsoft Outlook 2016 / 2019 / Office 365 の POP3S での設定手順についての説明です。Microsoft Outlook 2016のIMAP4Sでの設定はこちら。
初期設定
- インターネットに接続した状態で、 Microsoft Outlook を起動します。

デスクトップにアイコンがない場合は、スタート画面から「Outlook」を選択します。 または、Microsoft Office のフォルダ内の「Outlook」を選択します。
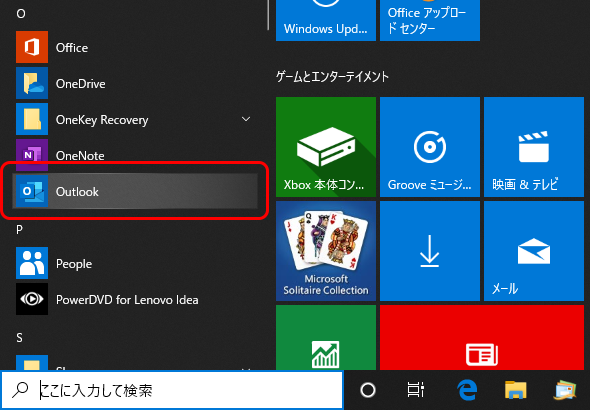
- [Outlook]の画面が表示されます。
画面にメールアドレスを入力し、「詳細オプション」をクリックします。
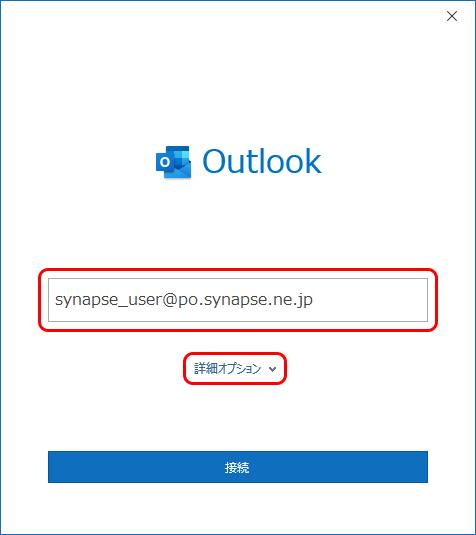
※上記画面が表示されない場合
2-1.「受信トレイ」画面が表示されます。
「ファイル」タブをクリックします。
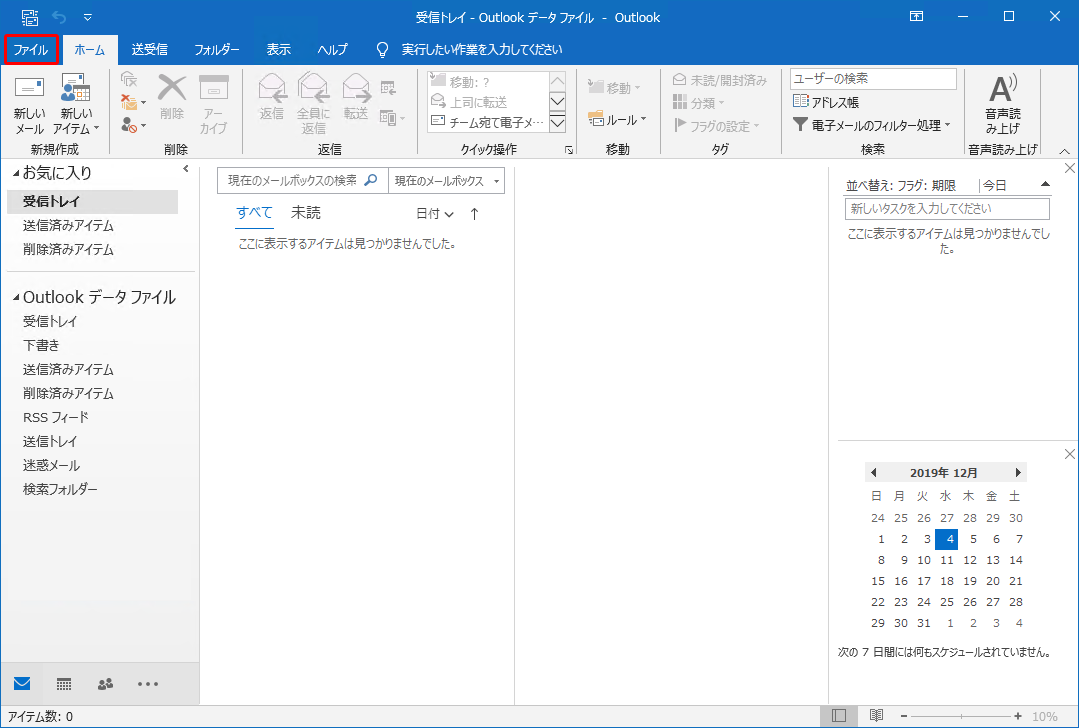
2-2.[アカウント情報]の画面が表示されます。
「アカウントの追加」ボタンをクリックします。
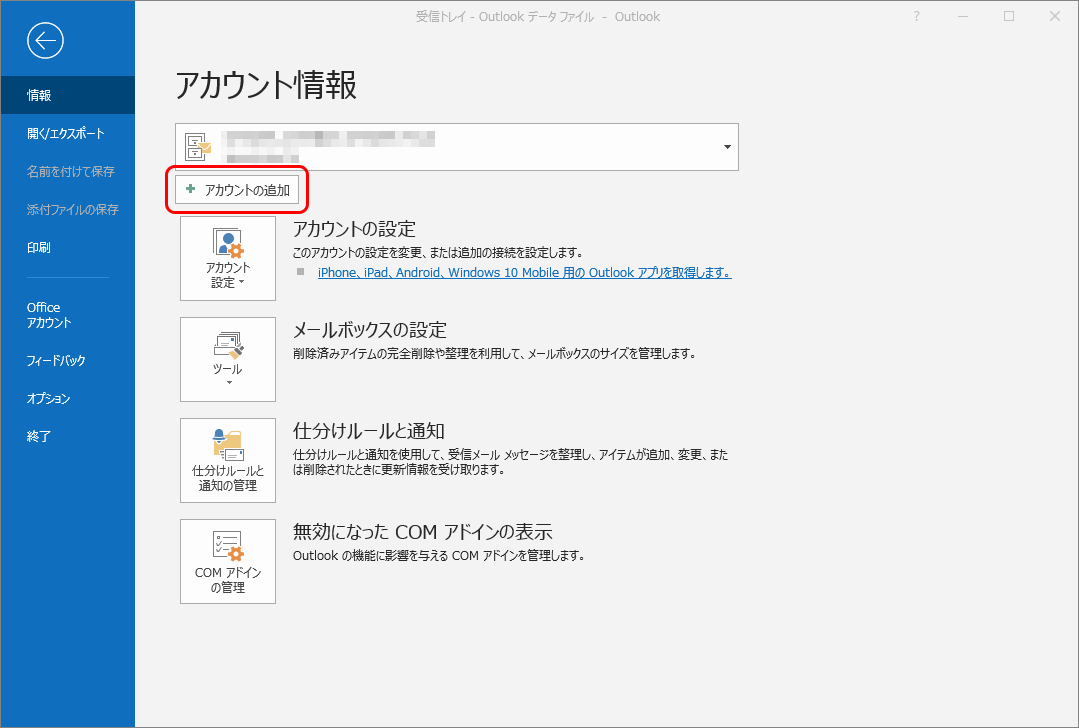
- “自分で自分のアカウントを手動で設定”にチェックを入れ、「接続」ボタンをクリックします。
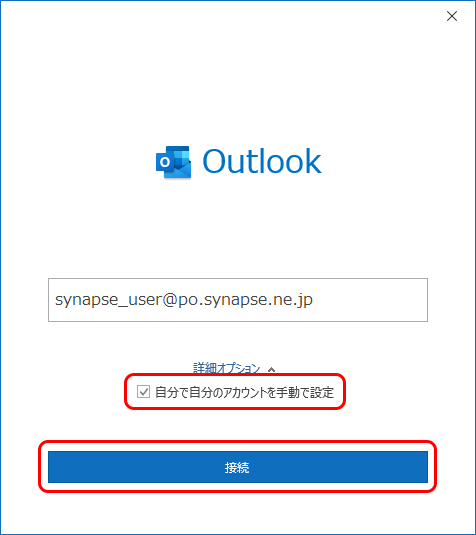
- [詳細設定]の画面が表示されます。
POP をクリックします。
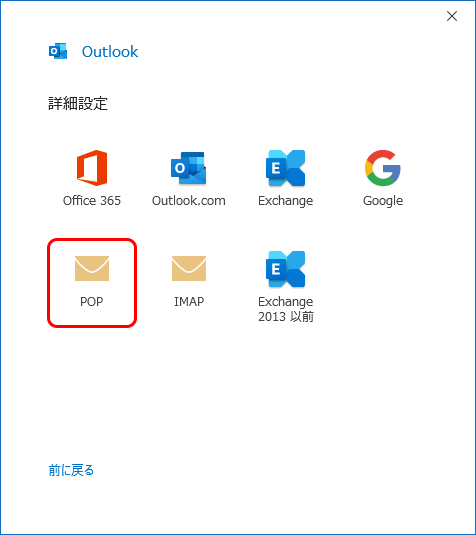
- [POP アカウントの設定]の画面が表示されます。
メールパスワードを入力し「接続」ボタンをクリックします。
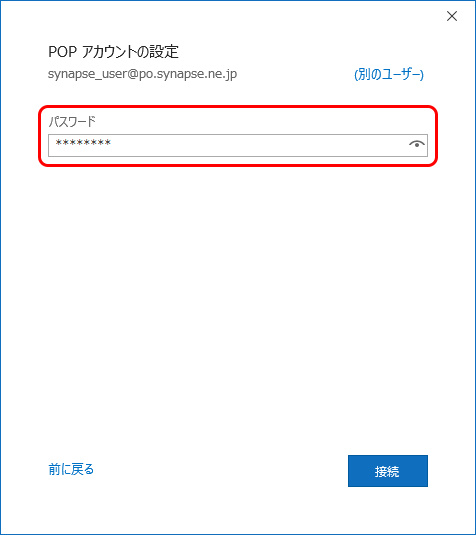
- [インターネット電子メール]の画面が表示されます。
以下のように各項目を入力し、「OK」ボタンをクリックします。
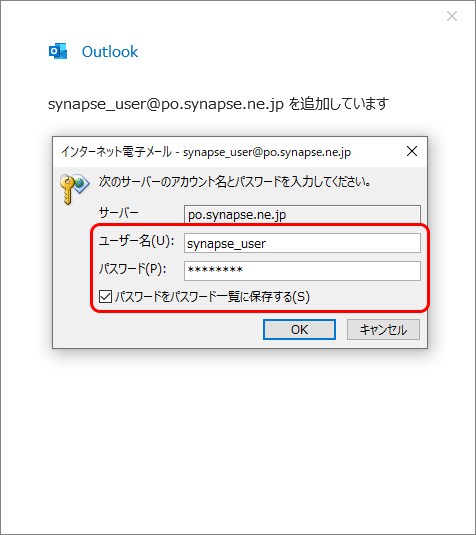
ユーザー名(U) アカウント名 メールアドレスの@より左側(赤字部分) synapse_user@po.synapse.jp パスワード(P) メールパスワードを入力 パスワードをパスワード一覧に保存する(S) チェックします ※[問題が発生しました]画面が表示された場合
6-1.「アカウント設定の変更」ボタンをクリックします。
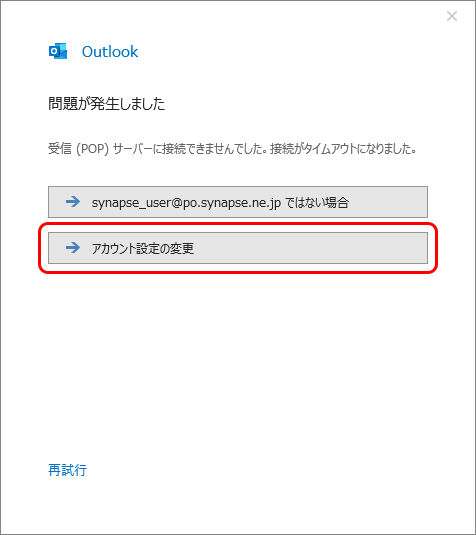
6-2.[POP アカウントの設定]画面が表示されます。 以下のように各項目を入力し、「次へ」ボタンをクリックします。
(例)synapse_user@po.synapse.ne.jpの場合
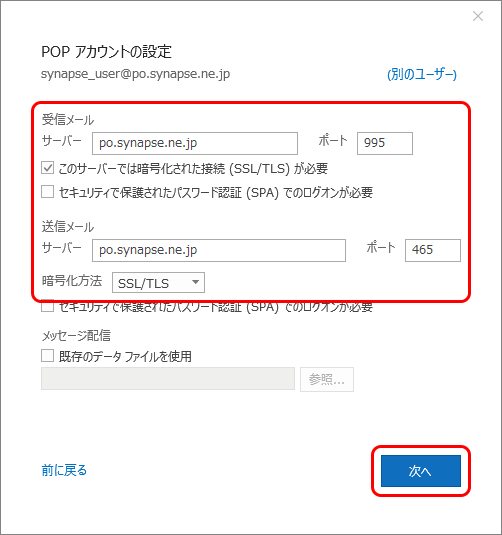
受信メール
送信メールサーバー 受信メール(POP)サーバ
メールアドレスの@より右側(赤字部分) synapse_user@po.synapse.jpポート 995 このサーバーでは暗号化された接続(SSL/TLS)が 必要 チェックします セキュリティで保護されたパスワード認証(SAP) でのログインが必要 チェックしません
メッセージ配信サーバー 送信メール(SMTP)サーバ
メールアドレスの@より右側(赤字部分) synapse_user@po.synapse.jp ポート 465 暗号化方法 SSL/TLS セキュリティで保護されたパスワード認証(SAP) でのログインが必要 チェックしません
項目5に戻ります。既存のデータファイルを使用 チェックしません - [アカウントが正常に追加されました]画面が表示されます。
「Outlook Mobileをスマートフォンにも設定する」のチェックを外してから、「完了」ボタンをクリックします。
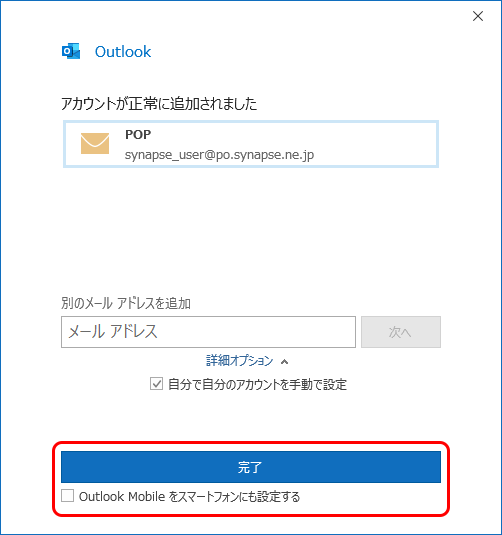
- [受信トレイ]の画面が表示されます。
新着メールの受信が確認できれば設定完了です。
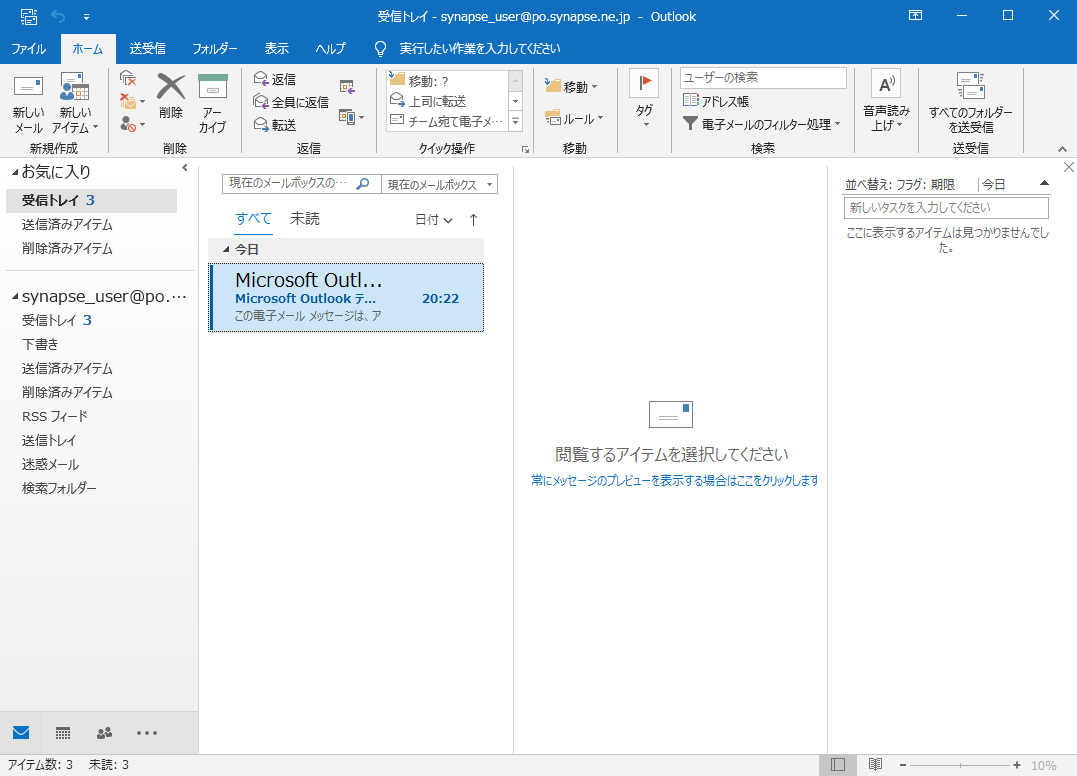
メール送信者名を変更したい場合
- [受信トレイ]の画面が表示されます。
「ファイル」をクリックします。
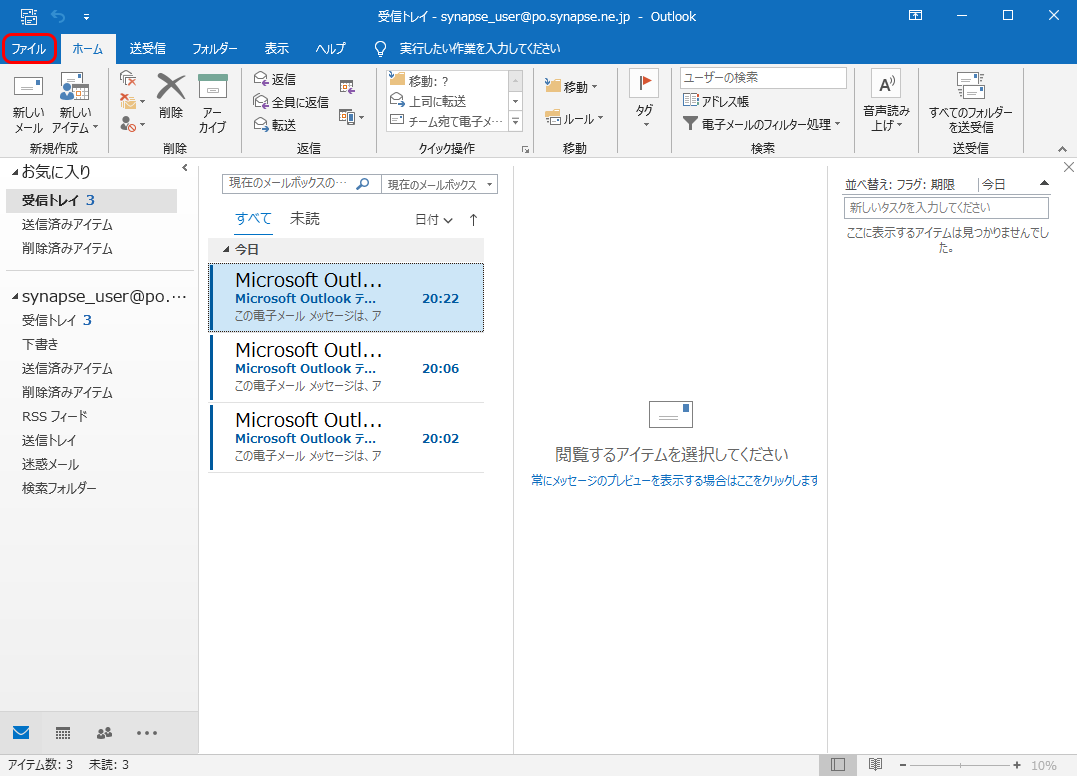
- [アカウント情報]の画面が表示されます。
「アカウント設定」→「アカウント設定(A)」をクリックします。
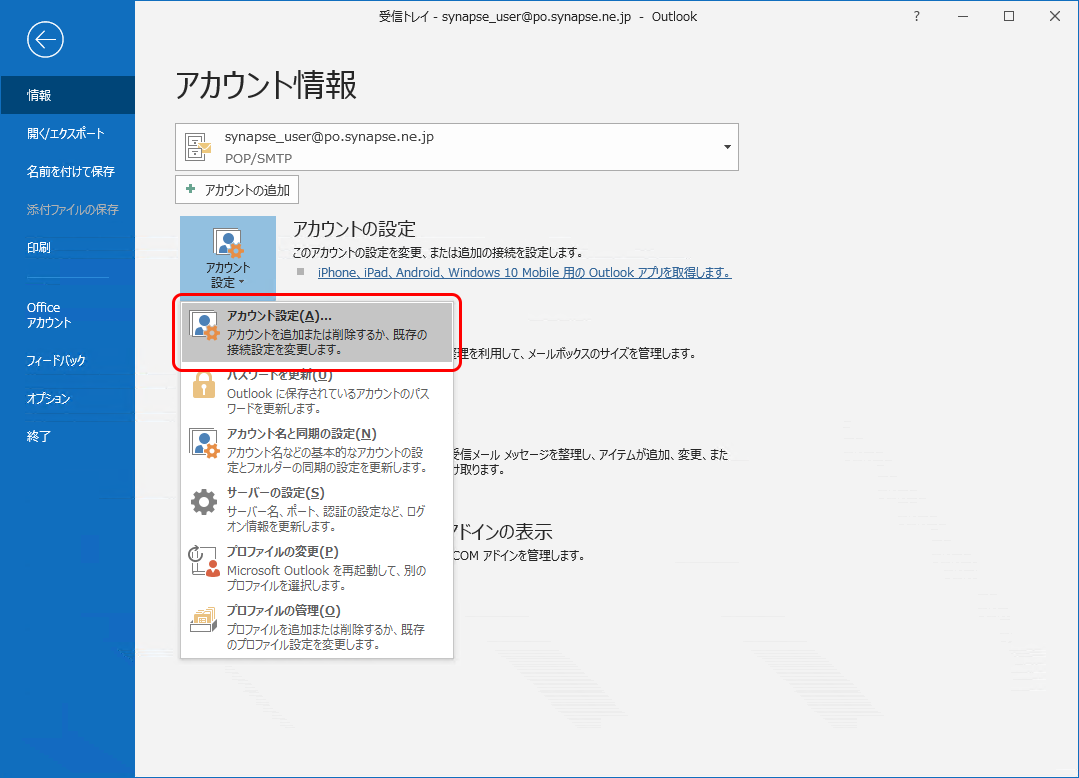
- [電子メール アカウント]の画面が表示されます。
設定確認を行うメールアドレスを選択し「変更(A)」ボタンをクリックします。
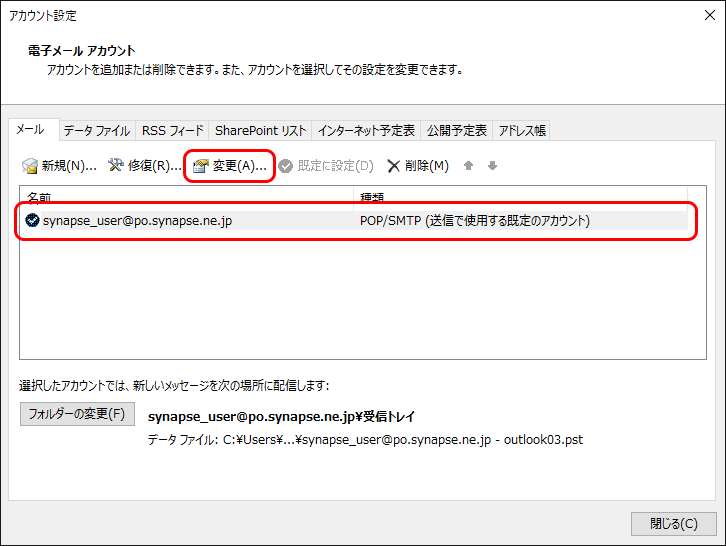
- [POP アカウントの設定]の画面が表示されます。
“自分の名前”欄に任意の名前を入力し「次へ」ボタンをクリックします。
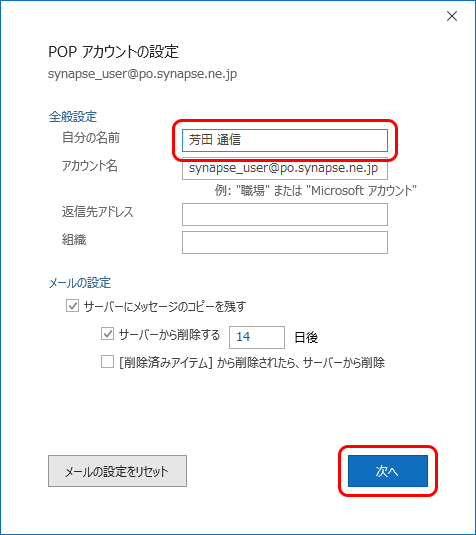
- [アカウントが正常に更新されました]の画面が表示されます。
「完了」ボタンをクリックします。
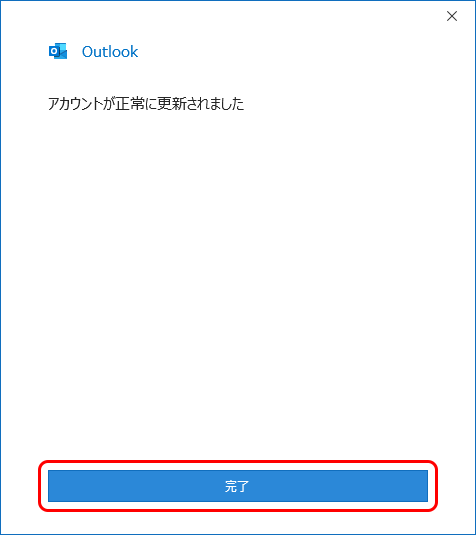
- [電子メール アカウント]の画面が表示されます。
「閉じる(C)」ボタンをクリックし、設定完了です。
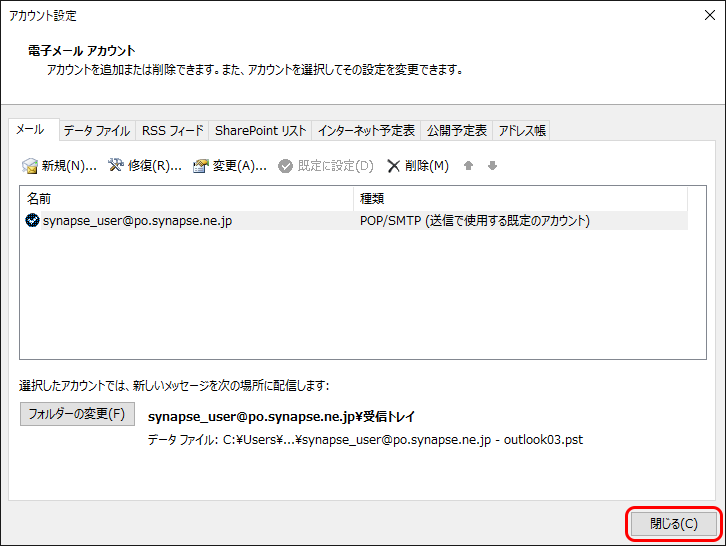
- 設定したメールアドレスの左側にある「△」をクリックすると表示されます。